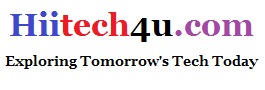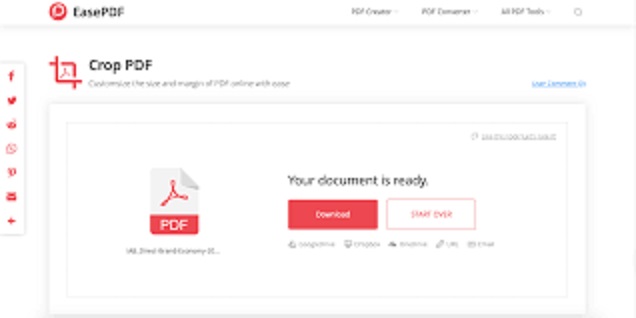How to Crop A PDF to A Specific Size
How to Crop A PDF to A Specific Size
To solve the problem of format loss and incompatibility caused by cross-platform file transfer, Adobe has created a file format called PDF. In today’s digital age, the importance of PDF files cannot be ignored and this file format is widely used. For example, most e-books are using the PDF format, because PDF e-books can realistically display the original appearance of the paper books, and support readers to adjust the display size at will.
PDF eBooks provide a personalized way of reading for many readers. However, if the PDF e-book page space is too large, it will greatly affect the reader’s reading experience. There are many PDF file assistants on the market, which introduce crop tools to let you choose the right size for PDF pages. lets us meet on how to crop a PDF on different systems and devices.
Step-by-step Tutorial on Cropping PDF Online with PDFgear
When it comes to crop PDF, we will give preference to the online crop tools. No download and no registration are required. You can crop pages to different sizes with the online crop tool. PDFgear is a robust PDF tool that helps you create and manage PDF files efficiently. Learn how to easily adjust the visible area of pages in PDF with PDFgear.
Step 1. Turn to PDFgear
Access free PDFgear online Cropper with a stable internet connection. PDFgear’s Crop PDF interface has a button in the middle prompting you to upload PDF files. For import the PDF file you want to crop, you can drag and drop the file into the tool or click the “Select the File” button.
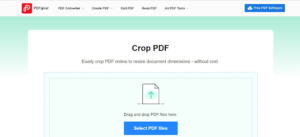
Step 2. Crop PDF Pages with PDFgear
After the PDF file is uploaded, you can start to crop the pages. Click the scissors icon and drag the adjustable rectangle to align the crop area.
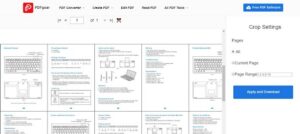
On the right side, there is a column with page setting options: you can choose to apply this crop size to the whole PDF, to the current page number only, or to a specified page number (when you type in a specified but non-consecutive page number with “,”).
Step 3. Save the Cropped PDF Document
Once you are satisfied with the PDF page crop, click the “Apply and Download” button on the right to save the PDF file. Click the blue Download button in the automatic pop-up interface, and the new PDF file will be saved to your computer locally immediately.
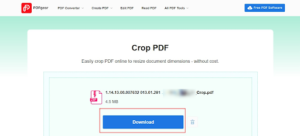
How to Crop A PDF on Windows with Adobe Acrobat
Windows do not have any built-in tools for you to crop PDFs, so you need to rely on third-party programs. Among the many PDF desktop software, Adobe Acrobat is known for its powerful features. But you need to note that Adobe Acrobat DC is not free to use, you need to upgrade to the premium to experience its cropping features. Below we discuss the steps to crop PDF with Acrobat DC are simple, even if you are a novice or amateur.
Step 1. Open PDF in Acrobat
First you need to Adobe’s official website to download Adobe Acrobat DC to your computer, Adobe provides its users with a free 7-days trial.
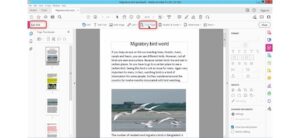
Wait for the software to be successfully installed and launch it, go to the main page. Select Tools > Edit PDF. Then in the secondary toolbar, click Crop Page.
Step 2. Crop the PDF Page
Use the mouse to select to draw a rectangle on the PDF page, you can freely adjust the size of the crop area. The “Set Page Box” dialog box will pop up after you double-click the inner area of the crop rectangle, and then you can choose a margin metric for the crop page.
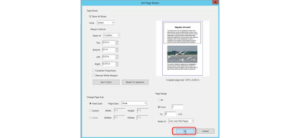
Please set the page range under Page Range or click All Pages to apply these settings to other pages.
Step 3. Save the New PDF File
Once you are satisfied with all the changes, press OK to crop the PDF. Now you can save the cropped PDF file as a new file, choose an output path and a new name to find the file easily later.
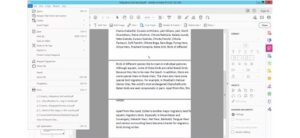
Detailed Steps About Crop A PDF with Mac Preview
If you are a Mac user, you can crop PDF directly on Preview App without any three-party software. Preview App is a built-in image and file viewer on Mac, but it also provides crop PDF function as an extra benefit. Here we will discuss how to use Preview App to crop PDF manually on Mac.
Step 1. Open the PDF with the Preview
Find the target PDF file on your Mac, right-click the file, and select Preview in the Open with the column. Go to Tools > Rectangle Selection button on the top menu.
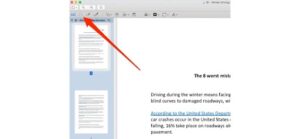
Step 2. Start to Crop PDF on Mac
Drag the drawing rectangle on the page to be cropped, and then drag the handle corner of the cropping rectangle until the desired page size. Then click Tools > Crop button to perform the cropping task.
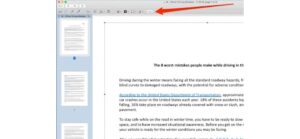
Step 3. Save the Cropped PDF
Now you can go to the top menu bar to save the cropped PDF file to your Mac device. If you are not satisfied with the crop, you can undo the crop at any time.
How to Crop A PDF: FAQs
Why do I need to crop a PDF?
Crop a PDF to remove unwanted areas on the PDF page, such as white margins, watermarks, signatures, etc.
Crop PDF will reduce the file size?
No, cropping will not reduce the file size. Because cropping a PDF only hides the information, it does not discard it.
Is it safe to crop PDFs online?
Yes, 100% secure. PDFgear puts the security of your files first, encrypting the entire process of cropping PDFs with SSL. Your uploaded PDF files will be removed by the server after you refresh your browser or leaves the site.
What else can PDFgear do?
PDFgear is more than just a PDF cropper. It can handle a wider range of PDF-related tasks, including editing PDFs, converting Word to PDF, merging PDF files, splitting PDF files, compressing PDF files, and more.
Warp Up
Here is a summary. We have discussed three simple ways to crop PDFs above, from which you can choose the one that works best for you. With the addition of various online and offline cropers, cropping PDFs is not as complicated as it used to be. Whether you choose PDFgear or Acrobat DC to crop PDF pages, we hope you can be more efficient in your workflow.